If you want to train yourself on an FDM 3D Printer, you will need to have a thorough understanding of what is covered in this user guide. A staff member can give you a credential allowing you to use an FDM 3D printer independently if you can demonstrate an understanding of the 3D printing process. This includes:
- A walkthrough of how you would set up a printer on Cura, including a brief explanation of the core settings (I.e. walls, infill, materials)
- What are some safety precautions you should take when operating a 3D printer?
- What is the anatomy of a 3D printer?
This document will walk you through the basics of FDM printing. Text in black explains certain concepts.
Text inside blue boxes are steps you should actively take to guide you through this process.
What is an FDM 3D Printer?
FDM stands for “fused deposition modeling”. An FDM printer melts plastic and extrudes it in a pattern—basically, depositing layers of fused plastic to make a 3D model. The pattern is determined by a digital 3D model, which a printing software will “slice” into layers.
Safety Considerations
Printer Anatomy
The printers we use are Ultimaker S3/S5s, which are virtually identical except the S5 has a larger build volume (230 x 192 x 200 mm vs 330 x 240 x 330 mm).

Downloading Software + STLs
Cura, the free slicing software used for Ultimaker, can be downloaded here. Workstations in the 3D print room will have this software installed. In this training, we’ll be learning how to 3D print with Benchy. Benchy is a popular 3D print testing file, since it’s small and has enough detail and overhanging parts to demonstrate what works best for your print settings.
Load your part into Cura
- Download Cura (it’s free!) and open up the software.
- Download Benchy here. The STL file we’ll be using is titled “3DBenchy.stl”.
- Open Cura on the computer next to the printer or your computer.
- If you are using your device, make sure your Cura is configured for the “Ultimaker S3” printer, using the button in the top right corner. If this is your first time opening Cura, select “Add a non-networked printer”, then “Ultimaker S3”.
- Click the “Open File” icon in the top left corner. Select the STL file you want to print and open it
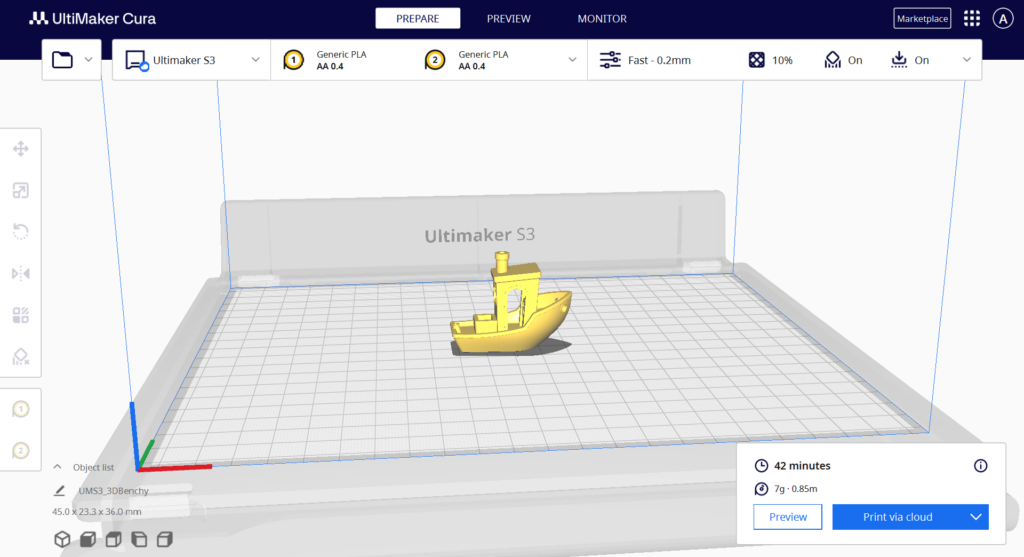
- Your part will appear in the Cura workspace window. If it fits in the printer workspace, it will appear yellow. Otherwise, it will appear striped, and a striped piece is too big to be printed.
- A yellow piece with red patches on the underside is okay: those patches indicate where supports will be placed. Supports are tiny scaffolding designed to support a piece, so it doesn’t collapse during printing but can still break off easily from the finished piece.
- Click the yellow model to bring up the placement menu on the left side. Use the top four buttons to adjust your piece:
- Move will let you reposition your piece.
- Scale will change the size of your piece. If you are making a functional rather than a decorative piece, be careful: this will also resize things like bolt holes.
- Rotate will change your piece’s angle, which is the most important placement setting to get right. Rotate your piece, so it sits securely, and won’t need too many or too tall supports.
- Mirror will reflect your piece around some axis, so you can create two images that reverse each other.
- The other two options, “Per Model Settings” and “Support Blocker,” should be left alone.
Try out the above buttons to perform the following actions:
- Move the piece to the top right corner of the print bed.
- Scale it down by .75x.
- Mirror it to face towards the center of the print bed.
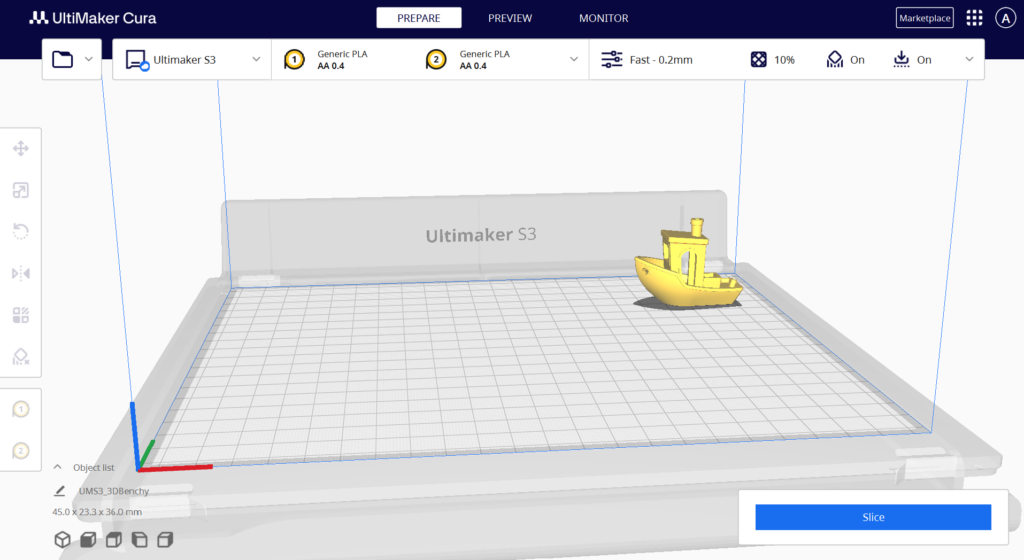
Select print settings
- Material: Select the material you’re using: either PLA or ABS. PLA is less finicky of a material to print with and recommended if you’re new to printing or printing things for fun. ABS is a more “industrial” material, so it’s recommended if you’re printing parts for a larger project.
- Resolution is how thick the slices are. Smaller layers will mean the print is of higher quality, but it will also take longer since there will be more layers. A good layer height is 0.25 mm – if you want to print thinner than that, ask an Explorer if that’s okay.
- Shell thickness is the outside of the piece. Printed parts are semi-hollow, but the shell is solid up to a small depth. A suitable wall thickness is 0.6 mm, strong and thick enough for scratches. If you are printing something that needs to support a lot of weight, you can turn the wall thickness up to 1 mm.
- Infill is the inside of a 3D-printed part. Typically, it’s filled with a honeycomb pattern, but this can be changed depending on application, as some patterns provide strength in different directions. You can change infill density as well, and 20% infill is a good number. Even as low as 10%, a piece will still be strong. 30% is very high and should only be used on pieces that need to support a lot of force. Higher infills will extend the print time and use more filament, so don’t make it higher than you have to.
- Supports are printed scaffolding that supports any overhanging or curved parts of your piece to prevent it from collapsing. Supports are made to break away easily, so you can remove them after you print. Check the box to make Cura automatically generate supports if you want them.
- Best practices for supports: While supports do break off easily, you shouldn’t have supports on important features of your project (parts requiring highly precise dimensions, the most aesthetically critical parts of your print, etc). This is because the supports will slightly warp whatever they’re attached to and could also chip your part when you remove them. While of course you can sand away imperfections, that might mess up any important features.
- Build Plate Adhesion determines what prints where your piece sits on the build plate. There are four options: None, Skirt, Brim, and Raft. We recommend a brim for all PLA parts and most ABS parts or a raft for ABS parts that seem more likely to warp. These are in the advanced settings.
- None means the printer will start with your piece without making a base, which is risky, as prints are more reliable with a base.
- A Skirt is a thin line of filament that outlines your piece but doesn’t touch it. This is almost the same as None, but it gives the extruder a chance to warm up first, making it slightly less likely to jam.
- A Brim is a thin sheet printed beneath your part. A brim helps your piece adhere to the build plate, holds the bottom flat during the early stages of the print when the piece is thin, and gives the piece protection against scratches when you remove the piece from the printer. Brims are usually the best option.
- A Raft is a much thicker version of a brim, and it serves the same benefits but is much better at preventing warping. It has the downside of increasing the print time and using extra filament, so it should only be used when warping is a concern.
Set up your part so it has the following settings:
- PLA
- .2mm layer thickness
- .7 shell thickness
- Gyroid infill pattern with 10% infill
- Support turned off
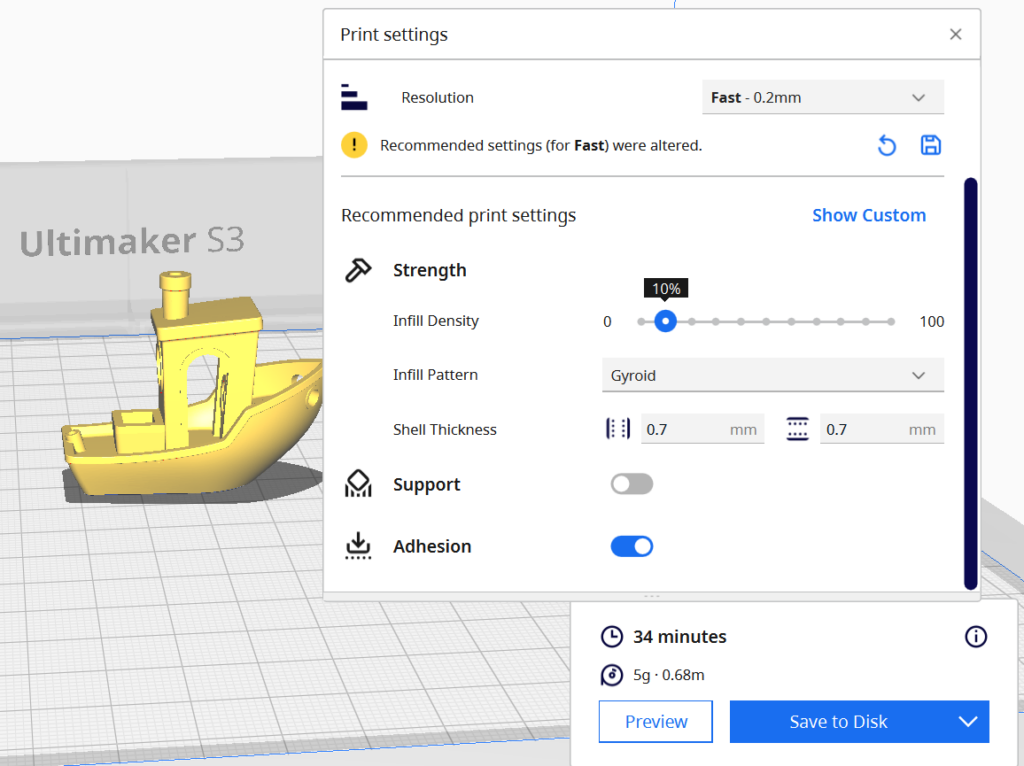
Once your settings are ready, click “slice” in the bottom right corner. This will generate a “gcode” of your part – instructions for the printer. It will also tell you how long your print will take, how many grams of material it will use, and how many meters of filament it will use up.
- Your part should take 34 minutes, weigh 5 grams, and use .68m of filament.
Operating the Printers
Printer Check-up
Choose one of the Ultimaker printers and do a checkup.
- Check if the bed is clean. If any old prints are left there, remove them and put them on the shelf. If scrap bits of filament are on the bed, gently wipe them off with your hand or a paper towel.
- Make sure the nozzle is clean. If plastic is solidified on it, gently pluck it off by pulling it downwards. Be careful not to push any material back into the nozzle.
Troubleshooting: Sometimes, 3D printer print beds don’t heat up well or have built up residues from old prints, which means that prints won’t adhere well. If this happens to you even though you’re using a brim, you can use a thin layer of Elmers glue stick on the print bed. Please note that you are responsible for cleaning off any leftover glue with a damp paper towel after you collect your print.
Load part into the Ultimaker Printer itself
- Once the file is set up in Cura and the printer is ready, you can start the print.
- Since you’ve already sliced the part, you will see a button that says “Save to Disk.” With a USB drive in the computer, click this to save your gcode to the drive. Safely eject the drive and plug it into the Ultimaker. (You can also send a part directly to the printers from the 3D print room computers if you’re slicing your part on one of those computers.)
- Using the dial on the Ultimaker, select “Print.” Then scroll through to find your piece and select it. Your part will start to print automatically.
While your part is printing
- Part of the beauty of 3D printing is that after setup, the machines are completely automated. You don’t need to stick around for the whole process, but you need to watch the first few minutes.
- The printer will heat the bed and the nozzle, which will take a minute or so. Then it will move to the front left corner and extrude a small blob of filament. This is to ensure the machine extrudes properly – if you don’t see a blob, pause the print and ask an Explorer to help you fix the filament.
- The vast majority of 3D printing failures happen during the first few layers. Watch the printer make the brim or raft, and let it print enough to be sure it’s working. If something goes wrong, stop the print and ask an Explorer to help you fix it.
Basic printer maintenance
Loading and Unloading Filament
- Go into the settings. You will see a screen that will display the filament type, nozzle core names, and the name of the build plate.
- To unload filament: Click the name of the filament that you want to change out. Hit unload and follow the instructions on the machine. Make sure your tension lever is OPEN before unloading. The machine will automatically unload the filament on the Bowden tube, and when the filament is entirely out of the machine, you can remove the spools from the machine.
- To load filament: Take your spool of filament and, using a pair of flush cutters, cut the filament at an angle. This will make it easier to install. Make sure your tension lever is OPEN, and then insert the filament into the loading hole until you see it go through the Bowden tube. Close the tension lever and then follow the instructions on the screen until filament is loaded.
Removing/installing the print bed
- When the bed is COOL, turn open the metal clamps at the front of the bed.
- Pull the bed out gently.
- To install the bed, push it back onto the machine. Make sure it’s flat and hooked into the back metal clamps before clamping it down in the front.
Retrieving your part
- Make sure you know how long your print will take and when it will be done. Try to come back and get it soon after it is ready. This saves the next person the trouble of removing your part from the bed and avoids the risk that someone will mishandle it.
- Use common sense here. If a part is going to be done at 3 am, you don’t have to get it then – sometime the next day is fine.
When you retrieve your part, remove it from the bed using one of the scrapers hanging on the wall. It’s better to use the scraper like a chisel, removing the piece with several tiny pushes rather than hacking it off all at once. More forceful pushes can scratch and damage the bed.
CAUTION: Never push the tool in the direction of your hand. This is one of the most common 3D printing injuries!
Our 3D Printing Policies
- Pay for your print before or after your part! It doesn’t matter when, as long as you do. Grab a staff member who can help you pay; we pay per gram of material.
- The Laundromat Model: We use a “”laundromat model” for our printers. If a machine is open, you can put your job onto it. If all the machines are empty, you may remove the person’s job from the printer and load your own job onto it, just like how laundry machines work in communal spaces. That being said– do not get upset when someone else touches your parts if you take too long to pick them up.
- Reprint policy: If your print fails and it’s a printer issue, you may reprint for free. If your print fails and it’s because you sliced it poorly, you may reprint for free provided that you complete a reprint form and save your failed part! We use these to teach other students about common printing failures.
- Do not change out print filaments or print cores.
- Do not bring your own filament— we have a dedicated printer for people who bring their own filaments in.
- Always write your name and email. If you don’t and your print fails, we will have no way to contact you!
- Don’t be “That Person”: Don’t be the person who uses up every machine with 20 hour long prints and takes up all the communal space and material. If you think you are using too many printers, you probably are.
